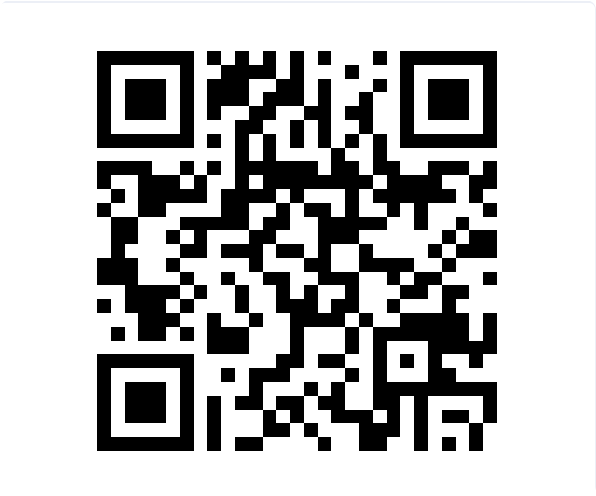编写进度
Vim Cheat Sheet ## SpaceVim
官方文档实在太难阅读了
帮助信息
SPC h k 显示各个导航快捷键的绑定信息
| 快捷键 | 功能描述 |
|---|---|
SPC h k |
使用快捷键导航,展示 SpaceVim 所支持的前缀键 |
SPC h m |
使用 Unite 浏览所有 man 文档 |
报告一个问题:
| 快捷键 | 功能描述 |
|---|---|
SPC h I |
根据模板展示 Issue 所必须的信息 |
导航键
Spacevim中的前缀键:
| 前缀名称 | 用户选项以及默认值 | 功能描述 |
|---|---|---|
[SPC] |
空格键 | SpaceVim 默认前缀键 |
[Window] |
s |
SpaceVim 默认窗口前缀键 |
<leader> |
\ |
Vim/Neovim 默认前缀键 |
g |
g |
unkown |
z |
z |
unkown |
SPC前缀键大体命令分类
| SPC主体划分 | 相关功能 |
|---|---|
SPC b |
缓冲区相关命令 |
SPC c |
注释相关命令 |
SPC e |
错误相关命令 |
SPC f |
文件操作相关命令 |
SPC h |
帮助相关命令 |
SPC i |
插入相关命令 |
SPC j |
跳转、合并、拆分相关命令 |
SPC l |
编程相关命令 |
SPC q |
退出vim相关命令 |
SPC s |
搜索相关命令 |
SPC w |
窗口相关命令 |
SPC x |
文本相关命令 |
导航窗口内,按下 Ctrl-h 键,可显示帮助信息 帮助信息快捷键:
| 按键 | 功能描述 |
|---|---|
u |
撤销按键 |
n |
向下翻页 |
p |
向上翻页 |
如果要自定义以 [SPC] 为前缀的快捷键,可以使用 SpaceVim#custom#SPC(),示例如下:
启动函数文件应放置在 Vim &runtimepath 的 autoload 文件夹内。例如:
文件名:~/.SpaceVim.d/autoload/myspacevim.vim
call SpaceVim#custom#SPC('nnoremap', ['f', 't'], 'echom "hello world"', 'test custom SPC', 1)自定义配置
SpaceVim 相关的快捷键均以 SPC f v 为前缀,这便于快速访问 SpaceVim 的配置文件:
| 快捷键 | 功能描述 |
|---|---|
SPC f v v |
复制并显示当前 SpaceVim 的版本 |
SPC f v d |
打开 SpaceVim 的用户配置文件 |
SPC h l |
列出所有可用模块 |
[options]
automatic_update = true # SpaceVim自动更新
disabled_plugins = ["clighter", "clighter8"] # 禁用插件
[[custom_plugins]] # 自定义插件
repo = "lilydjwg/colorizer"
on_cmd = ["ColorHighlight", "ColorToggle"] # 可以通过 :h dein-options 查阅。
merged = false
界面美化
所有的界面元素切换快捷键都以 [SPC] t 或 [SPC] T 开头
[options]
colorscheme = "gruvbox"
colorscheme_bg = "dark"
filemanager = "nerdtree"
enable_googlesuggest = true # 启用google搜索
enable_guicolors = false # 启用真色
guifont = "SourceCodePro Nerd Font Mono:h11" # 字体配置
界面元素切换
| 快捷键 | 功能描述 |
|---|---|
SPC t 8 |
高亮所有超过 80 列的字符 |
SPC t f |
高亮临界列,默认 max_column 是第 120 列 |
SPC t h h |
高亮当前行 |
SPC t h i |
高亮代码对齐线 |
SPC t h c |
高亮光标所在列 |
SPC t h s |
启用/禁用语法高亮 |
SPC t i |
切换显示当前对齐(TODO) |
SPC t n |
显示/隐藏行号 |
SPC t b |
切换背景色 |
SPC t c |
切换 conceal 模式 |
SPC t p |
切换 paste 模式 |
SPC t t |
打开 Tab 管理器 |
SPC T ~ |
显示/隐藏 Buffer 结尾空行行首的 ~ |
SPC T F |
切换全屏(TODO) |
SPC T f |
显示/隐藏 Vim 边框(GUI) |
SPC T m |
显示/隐藏菜单栏 |
SPC T t |
显示/隐藏工具栏 |
状态栏
statusline_separator = 'arrow'状态栏中功能模块内的字符显示与否,快捷键
| 快捷键 | Unicode | ASCII | 功能 |
|---|---|---|---|
SPC t 8 |
⑧ | 8 | 高亮指定列后所有字符 |
SPC t f |
ⓕ | f | 高亮指定列字符 |
SPC t s |
ⓢ | s | 语法检查 |
SPC t S |
Ⓢ | S | 拼写检查 |
SPC t w |
ⓦ | w | 行尾空格检查 |
其他快捷键
| 快捷键 | 功能描述 |
|---|---|
SPC t m b |
显示/隐藏电池状态 (需要安装 acpi) |
SPC t m c |
toggle the org task clock (available in org layer)(TODO) |
SPC t m i |
显示/隐藏输入法 |
SPC t m m |
显示/隐藏 SpaceVim 已启用功能 |
SPC t m M |
显示/隐藏文件类型 |
SPC t m n |
toggle the cat! (if colors layer is declared in your dotfile)(TODO) |
SPC t m p |
显示/隐藏光标位置信息 |
SPC t m t |
显示/隐藏时间 |
SPC t m d |
显示/隐藏日期 |
SPC t m T |
显示/隐藏状态栏 |
SPC t m v |
显示/隐藏版本控制信息 |
模糊搜索
Denite搜索快捷键
| 快捷键 | 功能描述 |
|---|---|
<Leader> f <Space> |
模糊查找快捷键,并执行该快捷键 |
<Leader> f e |
模糊搜索寄存器 |
<Leader> f h |
模糊搜索 history/yank |
<Leader> f j |
模糊搜索 jump, change |
<Leader> f l |
模糊搜索 location list |
<Leader> f m |
模糊搜索 output messages |
<Leader> f o |
模糊搜索函数列表 |
<Leader> f q |
模糊搜索 quickfix list |
<Leader> f r |
重置上次搜索窗口 |
Denite模糊搜索窗口内的快捷键
| 快捷键 | 功能描述 |
|---|---|
<Tab> / Ctrl-j |
下一个选项 |
Shift-<Tab> / Ctrl-k |
上一个选项 |
jk |
离开输入模式(仅支持 denite 和 unite 模块) |
Ctrl-w |
删除光标前词语 |
<Enter> |
执行默认动作 |
Ctrl-s |
在分割窗口内打开 |
Ctrl-v |
在垂直分割窗口内打开 |
Ctrl-t |
在新的标签页里打开 |
Ctrl-g |
推出模糊搜索插件 |
Denite模块可视模式下快捷键
| 快捷键 | 功能描述 |
|---|---|
Ctrl+h/k/l/r |
未定义 |
Ctrl+l |
刷新窗口 |
<Tab> |
选择即将执行的动作 |
Space |
切换标记当前选项 |
r |
替换或者重命名 |
Ctrl+z |
切换窗口分割方式 |
实时代码检索
| 快捷键 | 功能描述 |
|---|---|
SPC s / |
在工程中使用默认工具实时检索代码 |
Flygrep 搜索窗口结果窗口内的常用快捷键:
| 快捷键 | 功能描述 |
|---|---|
<Esc> |
关闭搜索窗口 |
<Enter> |
打开当前选中的文件位置 |
Ctrl-t |
在新标签栏打开选中项 |
Ctrl-s |
在分屏打开选中项 |
Ctrl-v |
在垂直分屏打开选中项 |
Ctrl-q |
将搜索结果转移至 quickfix |
<Tab> |
选中下一行文件位置 |
Shift-<Tab> |
选中上一行文件位置 |
<Backspace> |
删除上一个输入字符 |
Ctrl-w |
删除光标前的单词 |
Ctrl-u |
删除光标所在行的内容 |
Ctrl-k |
删除光标后所有内容 |
Ctrl-a / <Home> |
将光标移至行首 |
Ctrl-e / <End> |
将光标移至行尾 |
基本操作
光标及滚屏操作
| 快捷键 | 功能描述 |
|---|---|
h |
向左移动光标 |
j |
向下移动光标 |
k |
向上移动光标 |
l |
向右移动光标 |
<Up> |
向上移动光标,不跳过折行 |
<Down> |
向下移动光标,不跳过折行 |
H |
移动光标至屏幕顶部 |
M |
移动光标至屏幕中部 |
L |
移动光标至屏幕底部 |
} |
向前移动一个段落 |
{ |
向后移动一个段落 |
Ctrl-f |
向下翻页 (Ctrl-f / Ctrl-d) |
Ctrl-b |
向上翻页 (C-b / C-u) |
Ctrl-e |
向下滚屏 (3 Ctrl-e/j) |
Ctrl-y |
向上滚屏 (3Ctrl-y/k) |
Ctrl-Shift-Up |
向上移动当前行 |
Ctrl-Shift-Down |
向下移动当前行 |
命令行Ex模式
常规模式下按下: 键后,可进入命令行Ex模式,
| 快捷键 | 功能描述 |
|---|---|
Ctrl-a |
移动光标至行首 |
Ctrl-b |
向左移动光标 |
Ctrl-f |
向右移动光标 |
Ctrl-w |
删除光标前词 |
Ctrl-u |
移除光标前所有字符 |
Ctrl-k |
移除光标后所有字符 |
Ctrl-c/Esc |
离开命令行模式 |
Tab |
选择下一个匹配 |
Shift-Tab |
选择上一个匹配 |
快速定位操作
easy-motion快捷键 <Leader> \
| 快捷键 | 功能描述 |
|---|---|
<Leader>f{char} |
Find {char} to the right. See f. |
<Leader>F{char} |
Find {char} to the left. See F. |
<Leader>t{char} |
Till before the {char} to the right. See t. |
<Leader>T{char} |
Till after the {char} to the left. See T. |
<Leader>w |
Beginning of word forward. See w. |
<Leader>W |
Beginning of WORD forward. See W. |
<Leader>b |
Beginning of word backward. See b. |
<Leader>B |
Beginning of WORD backward. See B. |
<Leader>e |
End of word forward. See e. |
<Leader>E |
End of WORD forward. See E. |
<Leader>ge |
End of word backward. See ge. |
<Leader>gE |
End of WORD backward. See gE. |
<Leader>j |
Line downward. See j. |
<Leader>k |
Line upward. See k. |
<Leader>n |
Jump to latest “/” or “?” forward. See n. |
<Leader>N |
Jump to latest “/” or “?” backward. See N. |
<Leader>s |
Find(Search) {char} forward and backward. |
对齐操作
| 快捷键 | 功能描述 |
|---|---|
SPC x a # |
基于分隔符 # 进行文本对齐 |
SPC x t c |
交换当前字符和前一个字符的位置 |
SPC x t C |
交换当前字符和后一个字符的位置 |
SPC x t w |
交换当前单词和前一个单词的位置 |
SPC x t W |
交换当前单词和后一个单词的位置 |
SPC x t l |
交换当前行和前一行的位置 |
SPC x t L |
交换当前行和后一行的位置 |
SPC x u |
将选中字符串转为小写 |
SPC x U |
将选中字符串转为大写 |
SPC x w c |
统计选中区域的单词数 |
SPC x w d |
show dictionary entry of word from wordnik.com (TODO) |
SPC x <Tab> |
indent or dedent a region rigidly (TODO) |
复制/粘贴
| 快捷键 | 功能描述 |
|---|---|
<Leader> p |
粘贴系统剪切板文字至当前位置之后 |
<Leader> P |
粘贴系统剪切板文字至当前位置之前 |
跳转
| 快捷键 | 功能描述 |
|---|---|
SPC j d |
跳至当前目录某个文件夹 |
SPC j D |
跳至当前目录某个文件夹(在另外窗口展示文件列表) |
SPC j i |
跳至当前文件的某个函数,使用 Denite 打开语法树 |
SPC j u |
跳至窗口某个 URL |
SPC j v |
跳至某个 Vim 函数的定义处 |
SPC j w |
跳至 Buffer 中某个单词 (easymotion) |
其他操作
以g为前缀的快捷键
| 快捷键 | 功能描述 |
|---|---|
g ' |
跳至标签 |
g a |
打印光标字符的 ascii 值 |
g d |
跳至定义处 |
以z为前缀的快捷键
| 快捷键 | 功能描述 |
|---|---|
z = |
spelling suggestions |
z A |
toggle folds recursively |
z C |
close folds recursively |
z D |
delete folds recursively |
z E |
eliminate all folds |
z a |
toggle a fold |
z b |
redraw, cursor line at bottom |
z c |
close a fold |
z d |
delete a fold |
z e |
right scroll horizontally to cursor position |
z f |
create a fold for motion |
z g |
mark good spelled |
z h |
scroll screen N characters to right |
z i |
toggle foldenable |
z j |
mode to start of next fold |
z k |
mode to end of previous fold |
z l |
scroll screen N characters to left |
z m |
subtract one from foldlevel |
z n |
reset foldenable |
z o |
open fold |
移动代码块
| 快捷键 | 功能描述 |
|---|---|
< / Shift-Tab |
向左移动文本 |
> / Tab |
向右移动文本 |
Ctrl-Shift-Up |
向上移动选中行 |
Ctrl-Shift-Down |
向下移动选中行 |
代码缩进
[options]
default_indent = 2
expand_tab = true增减数字
| 快捷键 | 功能描述 |
|---|---|
SPC n + |
为光标下的数字加 1 并进入 临时快捷键状态 |
SPC n - |
为光标下的数字减 1 并进入 临时快捷键状态 |
10 SPC n + 将为光标下的数字加 10
增删注释
| 快捷键 | 功能描述 |
|---|---|
SPC ; |
进入注释操作模式 |
SPC c l |
注释/反注释当前行 |
SPC c u |
反注释行 |
SPC c p |
注释/反注释段落 |
SPC c t |
注释/反注释到行 |
SPC ; 4 j,这个组合键会注释当前行以及下方的 4 行。这个数字即为相对行号
编辑历史记录
快捷键 F7 查看,默认会在左侧打开一个编辑历史可视化窗口
在编辑历史窗口内的快捷键如下:
| 快捷键 | 功能描述 |
|---|---|
? |
toggle_help |
G |
move_bottom |
J |
move_older_write |
K |
move_newer_write |
P |
play_to |
/ |
search |
<CR> |
preview |
d |
diff |
i |
toggle_inline |
j |
move_older |
k |
move_newer |
n |
next_match |
o |
preview |
q |
quit |
r |
diff |
gg |
move_top |
窗口window管理
窗口管理快捷键有一个统一的前缀,默认的前缀 [Window] 是按键 s
[options]
windows_leader = "s"常见编辑器窗口
| 按键 | 功能描述 |
|---|---|
<F1> |
打开VIM帮助文档 |
<F2> |
打开、关闭语法树/toc |
<F3> |
打开、关闭文件树 |
<F7> |
打开、关闭历史编辑窗口 |
Ctrl-<Down> |
切换至下方窗口 |
Ctrl-<Up> |
切换至上方窗口 |
Ctrl-<Left> |
切换至左边窗口 |
Ctrl-<Right> |
切换至右边窗口 |
窗口跳转
| 快捷键 | 功能描述 |
|---|---|
SPC 1~9 |
跳至窗口 1~9 |
窗口分屏操作
| 快捷键 | 功能描述 |
|---|---|
q |
智能关闭当前窗口 |
[Window] v |
水平分屏 |
[Window] V |
水平分屏,并编辑上一个文件 |
[Window] g |
垂直分屏 |
[Window] G |
垂直分屏,并编辑上一个文件 |
[Window] t |
新建新的标签页 |
[Window] o |
关闭其他窗口 |
[Window] x |
关闭当前缓冲区,并保留新的空白缓冲区 |
[Window] q |
关闭当前缓冲区 |
[Window] Q |
关闭当前窗口 |
Shift-<Tab> |
切换至前一窗口 |
常规模式下的按键 q 被用来快速关闭窗口,其原生的功能可以使用 <Leader> q r 来代替。
窗口其他操作
| 快捷键 | 功能描述 |
|---|---|
SPC w . |
启用窗口临时快捷键 |
SPC w <Tab> |
在同一标签内进行窗口切换 |
SPC w = |
对齐分离的窗口 |
SPC w c |
进入阅读模式,浏览当前窗口 (需要 tools 模块) |
SPC w C |
选择某一个窗口,并且进入阅读模式 (需要 tools 模块) |
SPC w d |
删除一个窗口 |
SPC w D |
选择一个窗口并关闭 |
SPC w F |
新建一个新的标签页 |
SPC w h |
移至左边窗口 |
SPC w H |
将窗口向左移动 |
SPC w j |
移至下方窗口 |
SPC w J |
将窗口向下移动 |
SPC w k |
移至上方窗口 |
SPC w K |
将窗口向上移动 |
SPC w l |
移至右方窗口 |
SPC w L |
将窗口向右移动 |
SPC w m |
最大化/最小化窗口(最大化相当于关闭其它窗口) |
SPC w M |
选择窗口进行替换 |
SPC w o |
按序切换标签页 |
SPC w p m |
使用弹窗打开消息 |
SPC w p p |
关闭当前弹窗窗口 |
SPC w r |
顺序切换窗口 |
SPC w R |
逆序切换窗口 |
SPC w s/- |
水平分割窗口 |
SPC w S |
水平分割窗口,并切换至新窗口 |
SPC w u |
恢复窗口布局 |
SPC w U |
撤销恢复窗口布局 |
SPC w v// |
垂直分离窗口 |
SPC w V |
垂直分离窗口,并切换至新窗口 |
SPC w w |
切换至前一窗口 |
SPC w W |
选择一个窗口 |
SPC w x |
切换窗口文件 |
标签tab管理
标签管理器
可使用 SPC t t 打开内置的标签管理器,标签管理器内的快捷键如下:
| 快捷键 | 功能描述 |
|---|---|
o |
展开或关闭标签目录 |
r |
重命名光标下的标签页 |
n |
在光标位置下新建命名标签页 |
N |
在光标位置下新建匿名标签页 |
x |
删除光标下的标签页 |
Ctrl-S-<Up> |
向上移动光标下的标签页 |
Ctrl-S-<Down> |
向下移动光标下的标签页 |
<Enter> |
跳至光标所对应的标签窗口 |
标签跳转
| 快捷键 | 功能描述 |
|---|---|
<Leader> 1~0 |
跳至标签栏序号 1~10 |
<Leader> <Shift> 1~9 |
跳至标签栏序号 11~20 |
<Mouse-left> |
切换至该标签 |
<Mouse-middle> |
删除该标签 |
缓冲区Buffer管理
| 快捷键 | 功能描述 |
|---|---|
SPC b . |
启用缓冲区临时快捷键 |
SPC b b |
通过模糊搜索工具进行缓冲区切换,需要启用一个模糊搜索工具模块 |
SPC b h |
打开欢迎界面, 等同于快捷键 SPC a s |
SPC b m |
打开消息缓冲区 |
缓冲区(Buffer)操作相关快捷键都是以 SPC b 为前缀的
新建空白buffer
| 快捷键 | 功能描述 |
|---|---|
SPC b N h |
在左侧新建一个窗口,并在其中新建空白 buffer |
SPC b N j |
在下方新建一个窗口,并在其中新建空白 buffer |
SPC b N k |
在上方新建一个窗口,并在其中新建空白 buffer |
SPC b N l |
在右侧新建一个窗口,并在其中新建空白 buffer |
SPC b N n |
在当前窗口新建一个空白 buffer |
切换buffer
| 快捷键 | 功能描述 |
|---|---|
SPC <Tab> |
切换至前一缓冲区,常用于两个缓冲区来回切换 |
SPC b n |
切换至下一个缓冲区,排除特殊插件的缓冲区 |
SPC b p |
切换至前一个缓冲区,排除特殊插件的缓冲区 |
SPC b P |
使用系统剪切板内容替换当前缓冲区 |
SPC b R |
从磁盘重新读取当前缓冲区所对应的文件 |
SPC b s |
switch to the scratch buffer (create it if needed) (TODO) |
SPC b w |
切换只读权限 |
SPC b Y |
将整个缓冲区复制到系统剪切板 |
z f |
Make current function or comments visible in buffer as much as possible (TODO) |
删除buffer
| 快捷键 | 功能描述 |
|---|---|
SPC b d |
删除当前缓冲区,但保留编辑窗口 |
SPC u SPC b d |
kill the current buffer and window (does not delete the visited file) (TODO) |
SPC b D |
选择一个窗口,并删除其缓冲区 |
SPC u SPC b D |
kill a visible buffer and its window using ace-window(TODO) |
SPC b c |
删除其它已保存的缓冲区 |
SPC b C-d |
删除其它所有缓冲区 |
SPC b C-D |
kill buffers using a regular expression(TODO) |
SPC b e |
清除当前缓冲区内容,需要手动确认 |
SPC u SPC b m |
kill all buffers and windows except the current one(TODO) |
文件浏览器
默认的快捷键是F3, SpaceVim 也提供了另外一组快捷键 SPC f t 和 SPC f T 来打开文件树
[options]
# 文件树插件可选值包括:
# - vimfiler (默认)
# - nerdtree
# - defx
filemanager = "defx"
filetree_direction = "right"文件浏览器内的快捷键
| 快捷键 | 功能描述 |
|---|---|
<F3> / SPC f t |
切换文件树 |
| 文件树内的快捷键 | |
<Left> / h |
移至父目录,并关闭文件夹 |
<Down> / j |
向下移动光标 |
<Up> / k |
向上移动光标 |
<Right> / l |
展开目录,或打开文件 |
N |
在光标位置新建文件 |
y y |
复制光标下文件路径至系统剪切板 |
y Y |
复制光标下文件至系统剪切板 |
P |
在光标位置黏贴文件 |
. |
切换显示隐藏文件 |
s v |
分屏编辑该文件 |
s g |
垂直分屏编辑该文件 |
p |
预览文件 |
i |
切换至文件夹历史 |
v |
快速查看 |
> |
放大文件树窗口宽度 |
< |
缩小文件树窗口宽度 |
g x |
使用相关程序执行该文件 |
' |
标记光标下的文件(夹) |
V |
清除所有标记 |
Ctrl+r |
刷新页面 |
文件分屏操作
如果只有一个可编辑窗口,则在该窗口中打开选择的文件,否则则需要指定窗口来打开文件:
| 快捷键 | 功能描述 |
|---|---|
l / <Enter> |
打开文件 |
sg |
水平分屏打开文件 |
sv |
垂直分屏打开文件 |
文件操作
文件操作相关的快捷键都是以 SPC f 为前缀的:
| 快捷键 | 功能描述 |
|---|---|
SPC f / |
使用 find 或者 fd 命令查找文件,支持参数提示 |
SPC f b |
跳至文件书签 |
SPC f c |
copy current file to a different location(TODO) |
SPC f C d |
修改文件编码 unix -> dos |
SPC f C u |
修改文件编码 dos -> unix |
SPC f D |
删除文件以及 buffer,需要手动确认 |
SPC f E |
open a file with elevated privileges (sudo edit)(TODO) |
SPC f f |
打开文件 |
SPC f F |
打开光标下的文件 |
SPC f o |
代开文件树,并定位到当前文件 |
SPC f R |
rename the current file(TODO) |
SPC f s / Ctrl-s |
保存文件 (:w) |
SPC f W |
使用管理员模式保存 |
SPC f S |
保存所有文件 |
SPC f r |
打开文件历史 |
SPC f t |
切换侧栏文件树 |
SPC f T |
打开文件树侧栏 |
SPC f d |
Windows 下显示/隐藏磁盘管理器 |
SPC f y |
复制并显示当前文件的绝对路径 |
SPC f Y |
复制并显示当前文件的远程路径 |
SpaceVim进阶
工程管理
当打开一个文件时,SpaceVim 会自动切换当前目录至包含该文件的项目根目录, 项目根目录的检测依据 project_rooter_patterns 这一选项,其默认值为:
[options]
project_rooter_patterns = ['.git/', '_darcs/', '.hg/', '.bzr/', '.svn/']
项目管理器默认自动检测最外层的项目根目录,如果需要自动检测最内层的项目根目录, 可将选项 project_rooter_outermost 选项改为 false。
[options]
project_rooter_patterns = ['.git/', '_darcs/', '.hg/', '.bzr/', '.svn/']
project_rooter_outermost = false
在自动检测项目根目录时,有时候我们需要忽略掉一些目录,可以表达式前面添加 !, 比如,忽略掉 node_packages/ 文件夹:
[options]
project_rooter_patterns = ['.git/', '_darcs/', '.hg/', '.bzr/', '.svn/', '!node_packages/']
project_rooter_outermost = false
工程管理的命令以 p 开头:
| 快捷键 | 功能描述 |
|---|---|
SPC p ' |
在当前工程的根目录打开 shell(需要 shell 模块) |
在工程中搜索文件
| 快捷键 | 功能描述 |
|---|---|
SPC p f |
在当前工程中查找文件 |
SPC p / |
在当前工程中搜索文本内容 |
SPC p k |
关闭当前工程的所有缓冲区 |
SPC p p |
显示所有工程 |
SPC p p 将会列出最近使用的项目清单,默认会显示最多 20 个, 这一数量可以使用 projects_cache_num 来修改。
为了可以夸 Vim 进程读取历史打开的项目信息,这一功能使用了缓存机制。 如果需要禁用这一缓存功能,可以将 enable_projects_cache 设为 false。
[options]
enable_projects_cache = true
projects_cache_num = 20
自定义跳转文件
若要实现自定义文件跳转功能,需要在项目根目录新建一个 .project_alt.json 文件, 并在此文件内指定文件跳转的规则。此后可以使用名:A跳转到相关文件, 同时可以加上参数指定跳转类型,比如 :A doc。与此同时,可以在命令后加入感叹号 :A!, 强制根据配置文件重新分析项目跳转文件结构。若未指定跳转类型,默认的类型为 alternate。
配置文件示例:
{
"autoload/SpaceVim/layers/lang/*.vim": {
"doc": "docs/layers/lang/{}.md",
"test": "test/layer/lang/{}.vader"
}
}书签管理
在浏览代码时,通常需要给指定位置添加标签,方便快速跳转,在 SpaceVim 中可以使用如下快捷键来管理标签。 这一功能需要载入 tools 模块:
[layers]
name = "tools"
| 快捷键 | 功能描述 |
|---|---|
m a |
显示书签列表 |
m m |
切换当前行标签状态 |
m n |
跳至下一个书签 |
m p |
跳至前一个书签 |
m i |
给当前行标签添加说明 |
正因为占用了以上几个快捷键,以下几个寄存器无法用来记忆当前位置了:a, m, n, p, i。 当然,也可以在启动函数里将 <Leader> m 映射为 m 键,如此便可使用 <Leader> m a 来代替 m a。
function! myspacevim#before() abort
nnoremap <silent><Leader>m m
endfunction
任务管理
通过内置的任务管理系统,可以快速集成外部命令工具,类似于 vscode 的任务管理系统, 在 SpaceVim 中,目前支持的任务配置文件包括两种:
~/.SpaceVim.d/tasks.toml:全局配置文件.SpaceVim.d/tasks.toml:项目局部配置文件
全局配置中定义的任务,默认会被项目局部配置文件中定义的任务覆盖掉。
| 快捷键 | 功能描述 |
|---|---|
SPC p t e |
编辑任务配置文件 |
SPC p t r |
选定任务并执行 |
SPC p t l |
列出所有任务 |
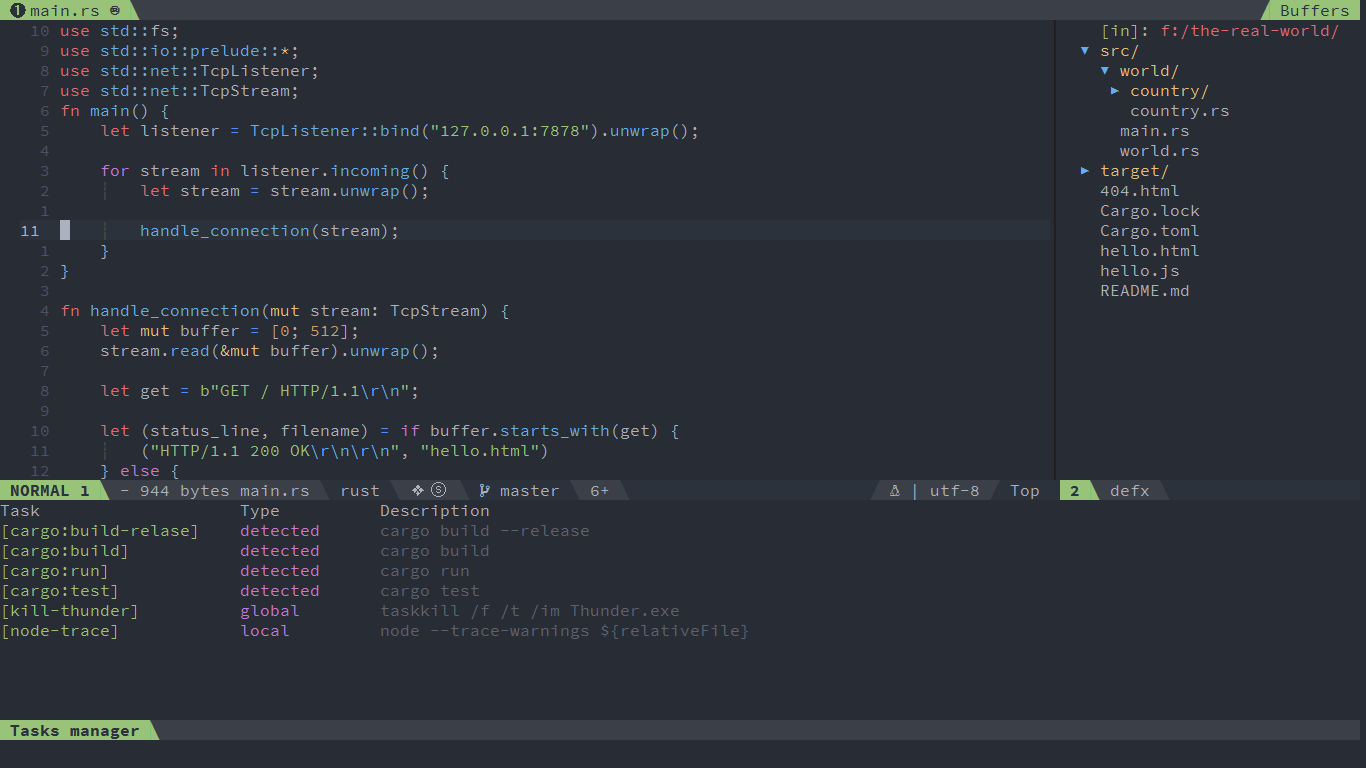
自定义任务
以下为一个简单的任务配置示例,异步运行 echo hello world,并将结果打印至输出窗口。
[my-task]
command = 'echo'
args = ['hello world']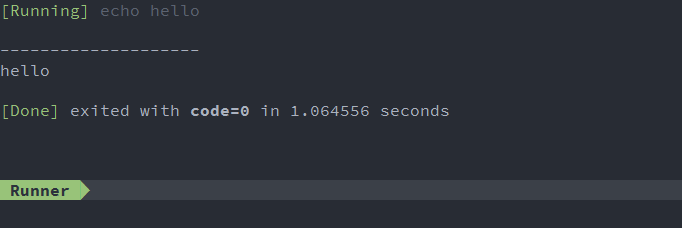
对于不需要打印输出结果,后台运行的任务,可以设置 isBackground 为 true:
[my-task]
command = 'echo'
args = ['hello world']
isBackground = true
任务的配置,可以设置如下关键字:
- command: 需要运行的命令。
- args: 传递给命令的参数,值为字符串数组
- options: 设置命令运行的一些选项,比如
cwd,env或者shell。 - isBackground: 可设定的值为
true或者false, 默认是false, 设置是否需要后台运行任务 - description: 关于该任务的一段简短介绍
当启动一个任务时,默认会关闭前一个任务,如果需要让任务一直保持后台运行, 可以将 isBackground 设为 true。
在编辑任务配置文件时,可以使用一些预设定的变量,以下列出目前已经支持的预设定变量:
- ${workspaceFolder}: - 当前项目的根目录;
- ${workspaceFolderBasename}: - 当前项目根目录所在父目录的文件夹名称;
- ${file}: - 当前文件的绝对路径;
- ${relativeFile}: - 当前文件相对项目根目录的相对路径;
- ${relativeFileDirname}: - 当前文件所在的文件夹相对项目根目录的相对路径;
- ${fileBasename}: - 当前文件的文件名
- ${fileBasenameNoExtension}: - 当前文件的文件名,不包括后缀名
- ${fileDirname}: - 当前文件所在的目录的绝对路径
- ${fileExtname}: - 当前文件的后缀名
- ${lineNumber}: - 光标所在行号
例如:假定目前正在编辑文件 /home/your-username/your-project/folder/file.ext ,光标位于第十行; 该文件所在的项目根目录为 /home/your-username/your-project,那么任务系统的预设定变量的值为:
- ${workspaceFolder}: -
/home/your-username/your-project/ - ${workspaceFolderBasename}: -
your-project - ${file}: -
/home/your-username/your-project/folder/file.ext - ${relativeFile}: -
folder/file.ext - ${relativeFileDirname}: -
folder/ - ${fileBasename}: -
file.ext - ${fileBasenameNoExtension}: -
file - ${fileDirname}: -
/home/your-username/your-project/folder/ - ${fileExtname}: -
.ext - ${lineNumber}: -
10
任务自动识别
SpaceVim 目前支持自动识别以下构建系统的任务:npm。 任务管理插件将自动读取并分析 npm 系统的文件package.json。 比如,克隆示例项目 eslint-starter, 编辑其中的任意文件,然后按下快捷键SPC p t r,将会显示如下任务列表:
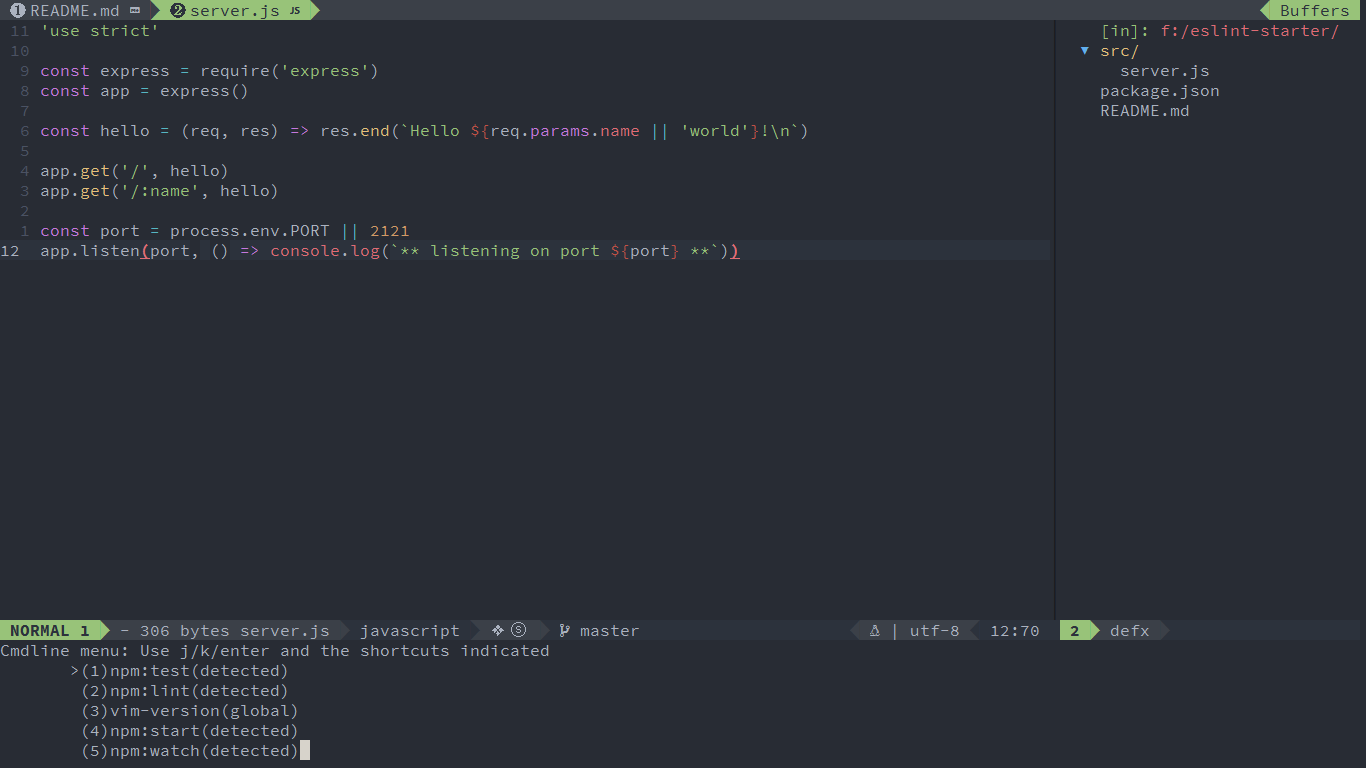
任务提供源
任务提供源可以自动检测并新建任务。例如,一个任务提供源可以自动检测是否存在项目构建文件,比如:package.json, 如果存在则根据其内容创建 npm 的构建任务。
在 SpaceVim 里,如果需要新建任务提供源,需要使用启动函数,任务提供源是一个 Vim 函数,该函数返回一系列任务对象。
以下为一个简单的示例:
function! s:make_tasks() abort
if filereadable('Makefile')
let subcmd = filter(readfile('Makefile', ''), "v:val=~#'^.PHONY'")
if !empty(subcmd)
let commands = split(subcmd[0])[1:]
let conf = {}
for cmd in commands
call extend(conf, {
\ cmd : {
\ 'command': 'make',
\ 'args' : [cmd],
\ 'isDetected' : 1,
\ 'detectedName' : 'make:'
\ }
\ })
endfor
return conf
else
return {}
endif
else
return {}
endif
endfunction
call SpaceVim#plugins#tasks#reg_provider(funcref('s:make_tasks'))将以上内容加入启动函数,在 SpceVim 仓库内按下 SPC p t r 快捷键,将会展示如下任务:

ledit多光标编辑
SpaceVim 内置了 iedit 多光标模式,可快速进行多光标编辑。这一功能引入了两个新的模式:iedit-Normal 模式和 iedit-Insert。
iedit 模式默认的颜色是 red/green,但它也基于当前的主题。
Iedit 快捷键
模式转换:
前面提到 Iedit 引入了两个新的模式,在这两个新的模式以及 Vim 自身模式之间转换的快捷键如下:
| 快捷键 | From | to |
|---|---|---|
SPC s e |
Normal/Visual | iedit-Normal |
<Esc> |
iedit-Normal | Normal |
在 iedit-Normal 模式中
iedit-Normal 模式继承自 Vim 的 Normal 模式, 下面所列举的是 iedit-Normal 模式专属的快捷键。
| 快捷键 | 功能描述 |
|---|---|
<Esc> |
切换回 Normal 模式 |
i |
切换至 iedit-Insert 模式,类似于一般模式下的 i |
a |
切换至 iedit-Insert 模式,类似于一般模式下的 a |
I |
跳至当前 occurrence 并进入 iedit-Insert 模式,类似于一般模式下的 I |
A |
跳至当前 occurrence 并进入 iedit-Insert 模式,类似于一般模式下的 A |
<Left> / h |
左移光标,类似于一般模式下的 h |
<Right> / l |
右移光标,类似于一般模式下的 l |
0 / <Home> |
跳至当前 occurrence 的开头,类似于一般模式下的 0 |
$ / <End> |
跳至当前 occurrence 的结尾,类似于一般模式下的 $ |
C |
删除所有 occurrences 中从光标位置开始到 occurrences 结尾的字符,类似于一般模式下的 C |
D |
删除所有 occurrences 类似于一般模式下的 D |
s |
删除所有 occurrences 中光标下的字符并进入 iedit-Insert 模式,类似于一般模式下的 s |
S |
删除所有 occurrences 并进入 iedit-Insert 模式,类似于一般模式下的 S |
x |
删除所有 occurrences 中光标下的字符,类似于一般模式下的 x |
X |
删除所有 occurrences 中光标前的字符,类似于一般模式下的 X |
gg |
跳至第一个 occurrence,类似于一般模式下的 gg |
G |
跳至最后一个 occurrence,类似于一般模式下的 G |
f{char} |
向右移动光标至字符 {char} 首次出现的位置 |
n |
跳至下一个 occurrence |
N |
跳至上一个 occurrence |
p |
替换所有 occurrences 为最后复制的文本 |
<Tab> |
toggle current occurrence |
In iedit-Insert mode:
| 快捷键 | 功能描述 |
|---|---|
Ctrl-g / <Esc> |
回到 iedit-Normal 模式 |
Ctrl-b / <Left> |
左移光标 |
Ctrl-f / <Right> |
右移光标 |
Ctrl-a / <Home> |
跳至当前 occurrence 的开头 |
Ctrl-e / <End> |
跳至当前 occurrence 的结尾 |
Ctrl-w |
删除光标前的词 |
Ctrl-k |
删除光标后的词 |
Ctrl-u |
删除光标前所有字符 |
Ctrl-h / <BackSpace> |
删除光标前字符 |
<Delete> |
删除光标后字符 |
高亮光标下变量
SpaceVim 支持高亮当前光标下的变量,并且启动一个临时快捷键窗口, 提示可以通过快捷键进行修改高亮范围,以及下一步的操作。
目前支持的高亮范围包括:
- 整个缓冲区(buffer)
- 当前函数内(function)
- 可见区域(visible area)
使用快捷键 SPC s h 来高亮光标下的符号。
可使用如下快捷键在已高亮的变量间跳转:
| 快捷键 | 功能描述 |
|---|---|
* |
在当前缓冲区正向搜索光标下变量 |
# |
在当前缓冲区逆向搜索光标下变量 |
SPC s e |
启动 iedit 模式,编辑光标下变量 |
SPC s h |
使用默认的的范围高亮光标下的变量 |
SPC s H |
高亮当前缓冲区下所有的光标下变量 |
在高亮临时快捷键模式下可使用如下快捷键:
| 快捷键 | 功能描述 |
|---|---|
e |
启动 iedit 模式 |
n |
跳至下一个匹配处 |
N / p |
跳至上一个匹配处 |
b |
在整个缓冲区内高亮该匹配 |
/ |
在整个工程内检索当前匹配 |
<Tab> |
切换当前匹配高亮状态 |
r |
切换匹配的范围 |
R |
重置匹配的范围 |
| Any other key | 退出该临时快捷键模式 |
异步运行与交互编程
SpaceVim 提供了一个异步执行命令和交互式编程的插件, 在大多数语言模块中,已经为该语言定义了默认的执行命令,通常快捷键为 SPC l r。 如果需要添加额外的命令,可以使用启动函数。比如:添加使用 F5 按键异步编译当前项目。
nnoremap <silent> <F5> :call SpaceVim#plugins#runner#open('make')
目前,SpaceVim 支持如下特性:
- 使用默认命令一键运行当前文件
- 使用系统文件管理器选择文件并执行
- 根据文件顶部标识,选择合适解析器
- 中断代码运行
- 底部窗口异步展示运行结果
- 设置默认的运行语言
- 选择指定语言来运行
- 支持交互式编程
- 运行选择的代码片段
错误处理
SpaceVim 通过默认通过 checkers 模块来进行文件语法检查,默认在保存文件时进行错误检查。
错误管理导航键 (以 e 开头):
| 快捷键 | 功能描述 |
|---|---|
SPC t s |
切换语法检查器 |
SPC e c |
清除所有错误 |
SPC e h |
describe a syntax checker |
SPC e l |
切换显示错误/警告列表 |
SPC e n |
跳至下一错误 |
SPC e p |
跳至上一个错误 |
SPC e v |
verify syntax checker setup (useful to debug 3rd party tools configuration) |
SPC e . |
错误暂态(error transient state) |
下一个/上一个错误导航键和错误暂态(error transinet state) 可用于浏览语法检查器和位置列表缓冲区的错误, 甚至可检查 Vim 位置列表的所有错误。这包括下面的例子:在已被保存的位置列表缓冲区进行搜索。 默认提示符:
| 提示符 | 描述 | 自定义选项 |
|---|---|---|
✖ |
Error | error_symbol |
➤ |
warning | warning_symbol |
ⓘ |
Info | info_symbol |
quickfix 列表移动:
| 快捷键 | 功能描述 |
|---|---|
<Leader> q l |
打开 quickfix 列表窗口 |
<Leader> q c |
清除 quickfix 列表 |
<Leader> q n |
跳到 quickfix 列表中下一个位置 |
<Leader> q p |
跳到 quickfix 列表中上一个位置 |
格式规范
SpaceVim 添加了 EditorConfig 支持,通过一个配置文件来为不同的文件格式设置对应的代码格式规范, 这一工具兼容多种文本编辑器和集成开发环境。
更多配置方式,可以阅读其官方文档:editorconfig-vim package’s documentation.
后台服务
SpaceVim 在启动时启动了一个后台服务。无论何时,当你关闭了 Vim 窗口,该服务器就会被关闭。
连接到 Vim 服务器
如果你使用 Neovim, 你需要安装neovim-remote,然后增加如下配置到你的 bashrc。
export PATH=$PATH:$HOME/.SpaceVim/bin
使用命令 svc 在一个已存在的 Vim 服务器上打开文件,使用命令 nsvc 在一个已存在的 Neovim 服务器上打开文件。
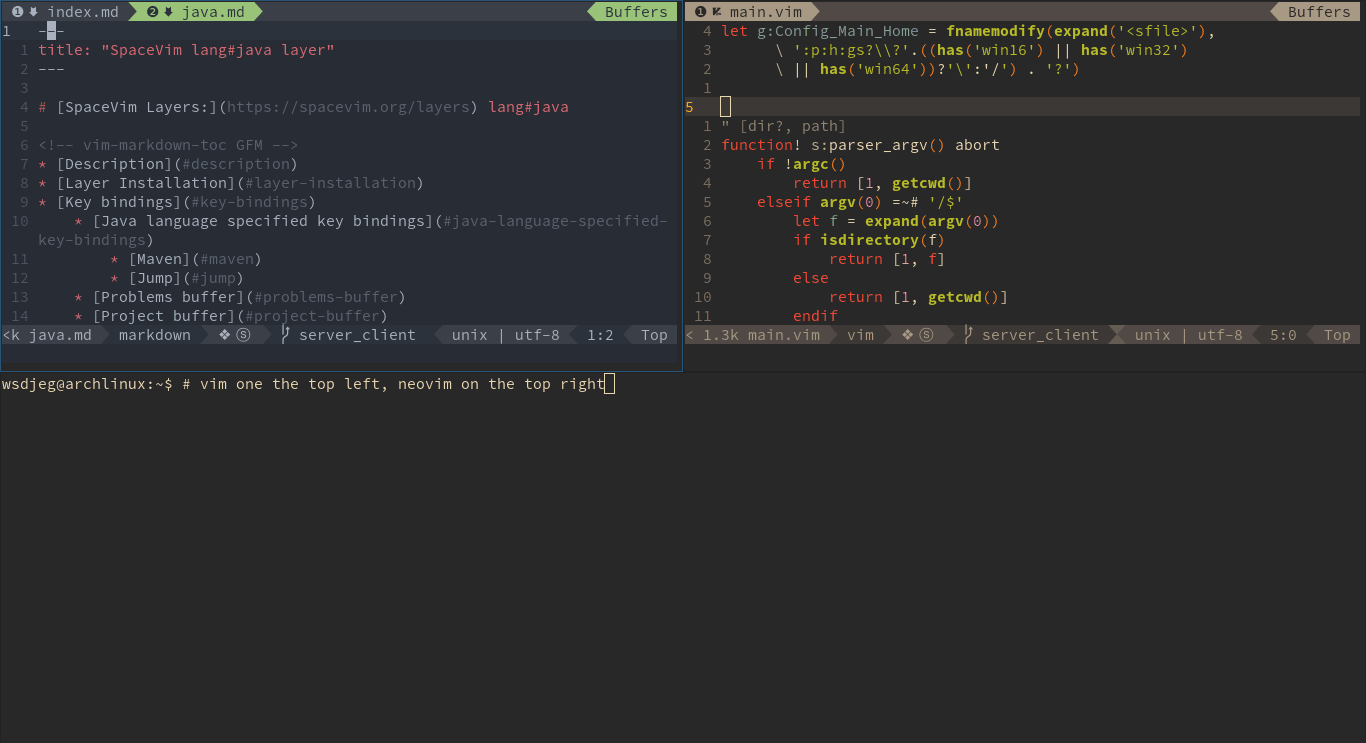
转载请注明来源,欢迎对文章中的引用来源进行考证,欢迎指出任何有错误或不够清晰的表达。可以在下面评论区评论,也可以邮件至 askding@qq.com